Currently Empty: $0.00
Canva Fundamentals: All you need to know about canva
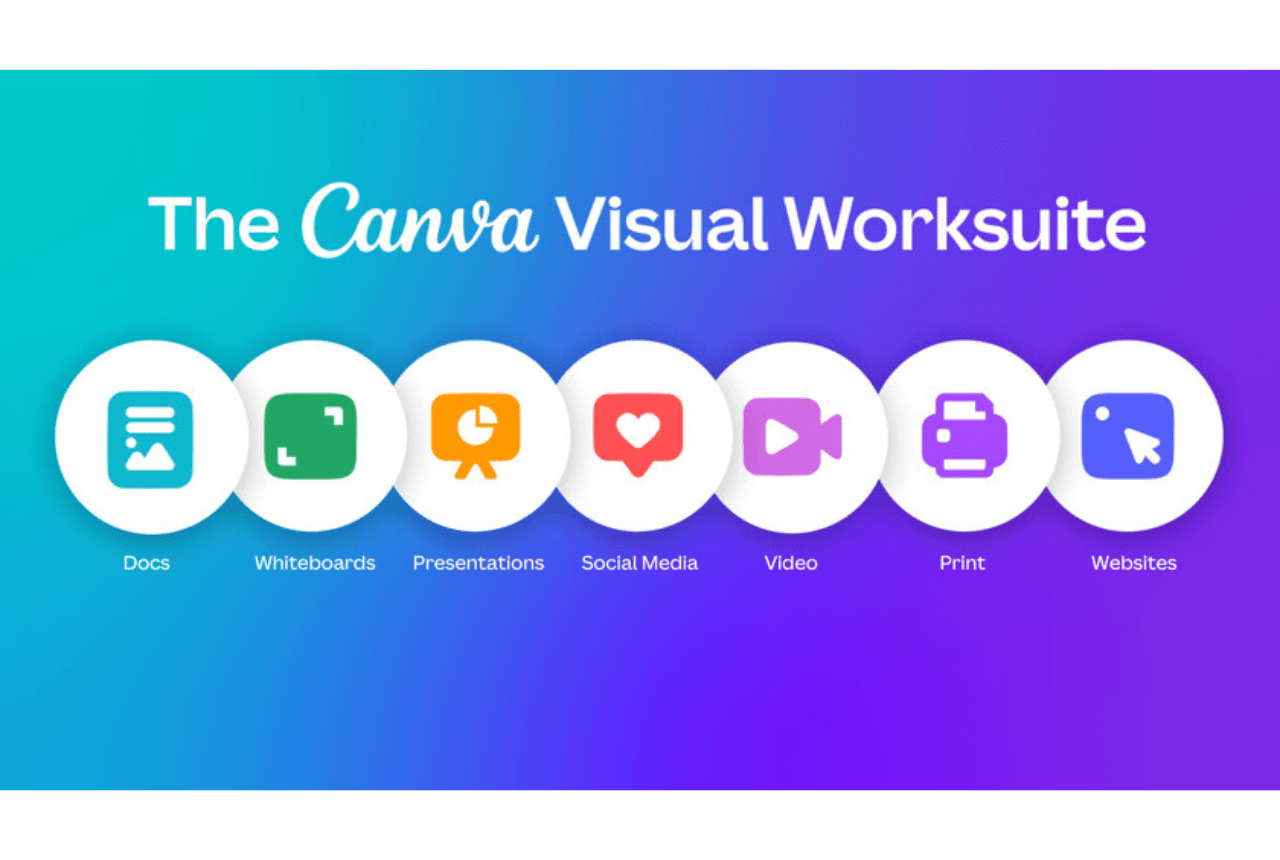
Are you tired of struggling with complex design tools that require hours of learning just to create a simple graphic? Whether you’re a small business owner, a marketer, or someone looking to boost your social media presence, you know how essential eye-catching visuals are. But not everyone has the time—or the budget—to become a professional designer.
The reality is, many people feel overwhelmed by the idea of graphic design. They think they need expensive software or a degree in design to create professional-looking visuals. As a result, they end up using subpar graphics or paying high prices for designs that don’t fully capture their brand’s essence. Without mastering the Canva Fundamentals, you might be missing out on a simple, cost-effective way to create stunning designs.
What if I told you that you could create stunning graphics quickly and effortlessly, without needing any design skills? This blog post on Canva Fundamentals will walk you through the essential tools and techniques of Canva, a user-friendly design platform that makes professional-quality design accessible to everyone. By the end, you’ll be equipped with the skills to start creating eye-catching visuals that elevate your brand and captivate your audience.
What is Canva?
Canva is a popular online graphic design platform that allows users to create a wide range of visual content, including presentations, social media graphics, posters, flyers, invitations, and more. Launched in 2012 by Melanie Perkins, Cliff Obrecht, and Cameron Adams, Canva has grown into one of the leading design tools globally, with millions of users worldwide.
The platform offers a user-friendly interface with drag-and-drop functionality, making it accessible to both design professionals and beginners alike. Canva provides a vast library of customizable templates, stock photos, illustrations, icons, and fonts, enabling users to create professional-looking designs quickly and easily.
Key features of Canva include:
- Templates: Canva offers thousands of pre-designed templates for various design categories, including social media posts, presentations, marketing materials, and more. Users can choose from a wide range of templates and customize them to suit their needs.
- Design Tools: Canva provides a comprehensive set of design tools, including text, shapes, backgrounds, and elements, allowing users to customize their designs with ease. Users can also upload their images and incorporate them into their designs.
- Collaboration: Canva allows users to collaborate on designs in real-time, making it ideal for teams and groups working on projects together. Users can share designs with team members, provide feedback, and make edits collaboratively.
- Branding: Canva’s Brand Kit feature allows users to create and store brand assets such as logos, colors, and fonts, ensuring consistency across all design materials. This feature is particularly useful for businesses and organizations looking to maintain a cohesive brand identity.
- Publishing and Sharing: Canva allows users to easily publish and share their designs online or download them in various file formats, including JPEG, PNG, PDF, and more. Designs can be shared directly to social media platforms or embedded on websites.
Who Uses Canva For Graphic Design?
Canva is used by a diverse range of individuals and organizations for graphic design purposes. Some of the primary users of Canva include:
- Small Businesses: Small businesses often use Canva to create marketing materials, such as social media graphics, flyers, posters, and business cards. Canva’s user-friendly interface and customizable templates make it easy for small business owners to design professional-looking materials without the need for extensive design experience or resources.
- Marketing Professionals: Marketing professionals utilize Canva to create visually appealing content for their campaigns, including advertisements, email newsletters, presentations, and infographics. Canva’s design tools and templates allow marketers to quickly iterate and test different design ideas to optimize their marketing efforts.
- Social Media Managers: Social media managers rely on Canva to create engaging and shareable content for various social media platforms. Canva simplifies creating social media graphics for Facebook, Instagram, Twitter, LinkedIn, and Pinterest. Canva’s platform-specific templates streamline the creation of posts, stories, covers, and ads, ensuring seamless design tailored to each platform’s needs.
- Nonprofit Organizations: Nonprofit organizations use Canva to design promotional materials, fundraising campaigns, event invitations, and awareness-raising graphics. Canva’s affordability and accessibility make it an ideal tool for nonprofits with limited budgets and resources to create impactful visual content.
- Educators and Students: Educators and students leverage Canva for academic and classroom purposes, such as designing presentations, posters, worksheets, lesson plans, and study materials. Canva’s educational templates and collaboration features facilitate collaborative learning and creative expression in educational settings.
- Freelancers and Creatives: Freelancers, such as graphic designers, photographers, writers, and artists, utilize Canva to showcase their portfolios, create promotional materials, and collaborate with clients on design projects. Canva’s versatility and customization options cater to the diverse needs of creative professionals.
- Event Planners: Event planners use Canva to design invitations, save-the-dates, programs, signage, and other materials for weddings, parties, conferences, and other events. Canva’s templates and design elements help event planners create cohesive and visually appealing branding for their events.
Overall, Canva’s intuitive interface, extensive library of templates and design assets, and collaboration features make it a valuable tool for anyone looking to create high-quality graphic designs quickly and easily, regardless of their level of design expertise or professional background.
How to create Canva Account?
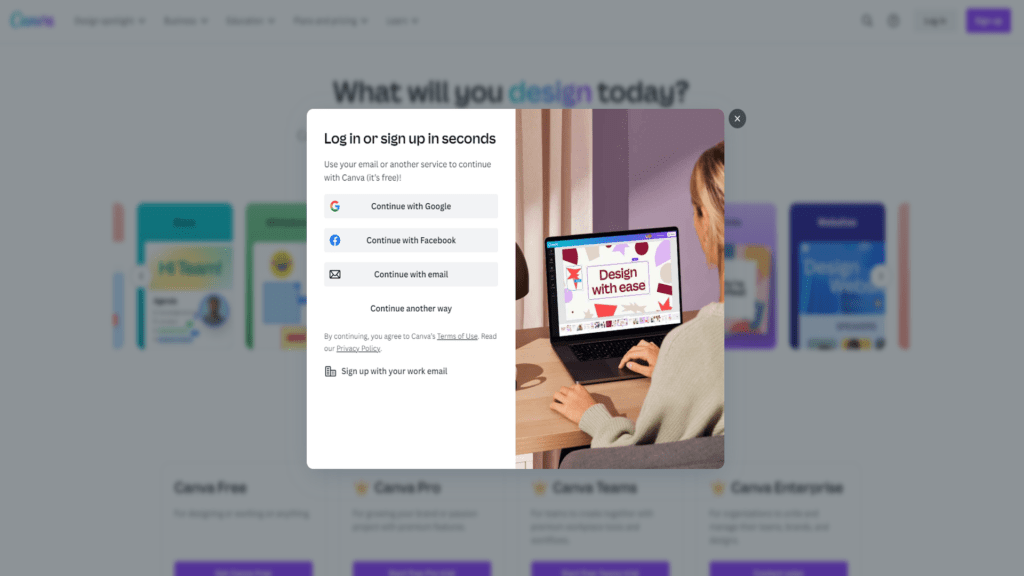
To create a Canva account, you can follow these steps:
- Visit the Canva website at canva.com.
- On the homepage, you’ll see options to sign up using your email address, Google account, or Facebook account. Choose your preferred method and click on the corresponding button.
- If you choose to sign up with your email address, enter your email and create a password. If you opt for Google or Facebook, follow the prompts to log in to your respective account and authorize Canva.
- After signing up, you’ll be directed to your Canva dashboard, where you can start creating designs right away.
Is Canva Free?
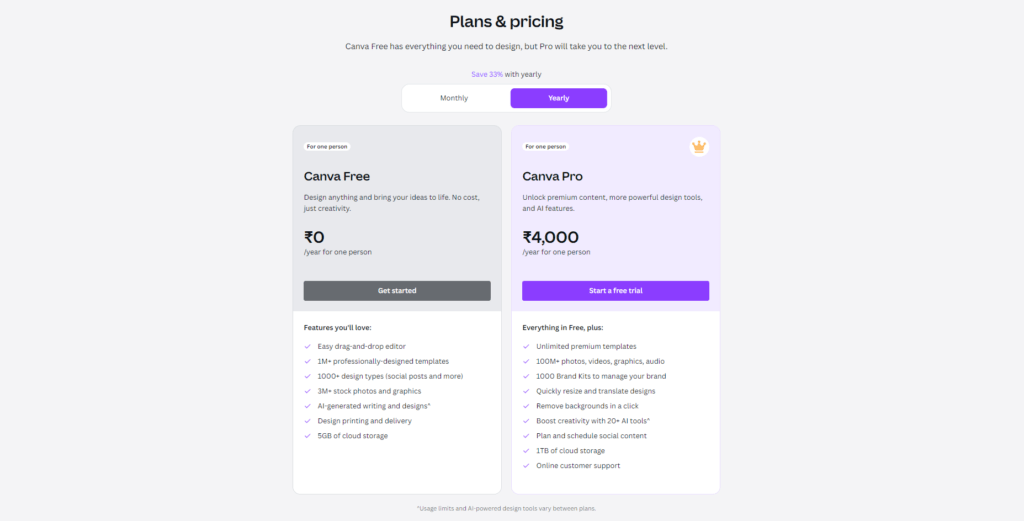
Yes, Canva is free. With a free account, you can create unlimited designs and download them. There are also thousands of templates and images available in your designs. You can also invite members to your free account.
If you want access to premium features, you will need to upgrade to a paid account. For example, Canva Pro gives you access to millions of premium videos, photos, tools, elements, and more storage.
You can try Canva pro for 30 days for free to see if it’s the right fit for you. Then, if you decide to upgrade, the cost is $12.99/month or $119.40/year.
One of the most popular graphic design platforms, Canva lets everyone create stunning visuals with or without designing experience. You can make a wide selection of graphics, from social media posts to website building. If you’re new to this platform, here’s how to use Canva for beginners:
Step 1: Sign Up and Log In
Go to the Canva website by clicking on this link. Create your account using the Sign Up tab in the upper right corner. You can use your email address or any of your social media accounts. Follow the prompts, and log in to your account once you have signed up.
Step 2: Select Your Design Type
Once you log in, you’ll find the Canva homepage. To start your project, follow these steps:
- Find the Create a design button in the upper right-hand corner. Click on it to begin the design process.
- You’ll find a dropdown menu wherein you’ll select the design type.
- Pick your design subcategory by choosing from the list within that category.
Step 3: Choose Your Template
Canva has an extensive library of pre-designed templates for various projects. Here’s what you should do:
- View Categories:Canva’s templates are categorized depending on the design purpose. Click on the category that your project is under.
- Explore the subcategories: within each category are subcategories you can choose from.
- Preview thumbnails:you’ll find many thumbnails or templates within a subcategory. Scan through them to find one that you want to work with.
- Use the search bar: you can also specify a design or style by using the search bar. Type in what you’re looking for and find the matching templates. Once you find a template, click on it to open it in the Canva editor.
- Customize the template: you can now start customizing the template to suit your preferences. You can edit every part of the template, such as the colors, texts, images, and more.
Step 4: Customize Your Design
Now that you’re inside the Canva editor and have found a template, you can begin customizing your design. Here’s what to do:
Explore the Canva Editor
- Left Sidebar:you’ll find a vertical sidebar with options that include Elements, Text, Brand, Uploads, etc. Use these to modify your design.
- Canvas area:the center part where you’ll create your design.
- Toolbar:the toolbar at the top offers options for editing your design.
The Editing Elements
- Selecting elements:click on an element within the template to select it. This can be an image, a text box, or an icon to select it for editing.
- Modifying elements: when you select an element, you can modify them using these tools. After clicking on the text box, you can edit it simply by typing.
- Moving elements:click on an element to drag or reposition it within the canvas.
How to Add New Elements
- Access “Elements”:click the Elements tab in the left sidebar.
- Browse categories:choose from Shapes, Icons, Illustrations, and others.
- Add elements: click on an element to add it to your design. You can then modify it, reposition it, or customize it.
How to Edit Text
- Text customization:click on the text box, then delete or modify the text.
- Text formatting:use the top toolbar to format your text. You can also edit, resize, or change the font colors here.
Step 5: Upload Your Images
You can also use your own images for your design. To do this, follow these steps:
- Click on “Uploads”:on the left sidebar, access Uploads.
- Upload your photos:click on Upload files or Record yourself, then choose your images from your device or take a video of yourself.
- Add the image to your design: drag and drop your uploaded image onto your design. Resize and reposition as needed.
Step 6: Edit and Arrange the Design Elements
Move elements around to find the best layout and edits. The following can help you:
- Position: drag the elements around until you find the best location.
- Resize:drag an element by its corner to resize it.
- Edit: click on an element to access the editing options at the top toolbar.
- Image edit:adjust filters, brightness, or transparency.
- Text style: edit the font, size, color, or add effects to the text boxes.
- Customize shapes:change shape properties, gradients, colors, and more.
Step 7: Preview and Save
Once you are satisfied with your design, you can now preview it. Follow these steps:
- Preview:click Preview to see your design before finalizing it.
- Download:click Download if you’re happy with the design.
- File Type:choose your file type (PNG or PDF).
- Quality:choose from standard or high-quality.
- Save:click Download to save your design.
Step 8: Share Your Design
After you finalize your design, it’s time to show it to the world. Click on the Share button and pick your sharing method. You can share it via email, social media, or by generating a link.
Canva Features and Tools
Now that you have your Canva account set up, let’s explore some of the features and tools you can use to create designs for your content:
- Canva Templates: Canva offers a wide range of templates for social media, personal, business, marketing, education, and trending designs. These templates provide a starting point for your design and include pre-made layouts, colors, and fonts.
- Backgrounds: Canva provides various background options, including patterns, textures, and solid colors. You can also add custom images as backgrounds to personalize your visuals and incorporate branding elements.
- Uploads: The uploads feature allows you to import photos, videos, and audio files from your computer, Google Drive, Dropbox, Facebook, or Instagram. This enables you to incorporate your own media into your designs seamlessly.
- Images: Canva offers millions of free and premium images that you can use in your designs. You can search for specific types of photos and modify them by adjusting colors, cropping, or adding text overlays.
- Elements: Canva provides a wide variety of drag-and-drop elements, including lines, shapes, graphics, photos, videos, audio, charts, tables, frames, and grids. You can combine these elements to create simple or complex designs with ease.
- Texts and Fonts: Canva offers a library of fonts and customizable text options for adding text to your designs. You can search for specific fonts, control the size, color, and alignment of text, and upload your own fonts to use in your designs.
- Music: Canva’s library includes royalty-free music tracks that you can use in your designs. You can search for tracks by mood, genre, or instrument, preview them before adding them to your design, and customize the audio effects to fit your needs.
- Videos: Canva provides a selection of video clips that you can use in your designs. You can search for videos by category, preview them, and drag them into your design to enhance your visuals.
By utilizing these features and tools, you can create visually appealing designs for a variety of purposes, from social media posts and marketing materials to presentations and personal projects. Canva’s user-friendly interface and extensive library of assets make it easy to bring your creative ideas to life.
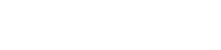
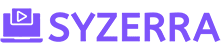

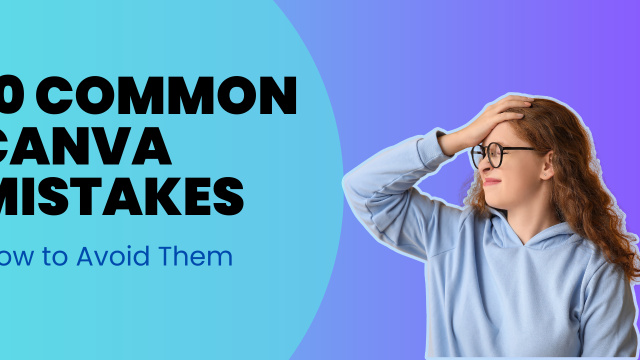
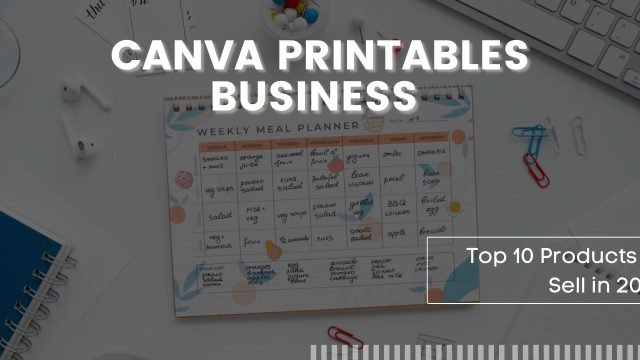



https://syzerra.com/canva-fundamentals/ | Canva...
[…] […]